MMD専用二次創作小物系
カメラほか
こちらはなおん式MMDデータ、二次創作小物系/カメラ等全般のオンライン規約になります。
オンライン規約に記載してあるものが最優先で適用されます。
2024.8.20
リップスフィア
補足記事
使用方法の補足記事です。利用規約やDLは各ページをご参照ください。
はじめに
使用する前に必ず利用規約をご確認ください。
・あくまで私個人のやり方と操作の解説です。ご自分のやりやすい方法があればそちらでしてください。
・つやてかにする前に必ず使用モデルさんの利用規約を読んで確認してから始めてください。
・PmxEditor_2.10verで解説しています。
・解説用語など誤りがあるかもしれません。
あまりにも違ったり分かりにくいものがあったりしたら教えていただけると幸いです。
・解説するにあたってaokana式沖田くんをお借りしました。
下準備■
・スフィアを適用したいモデルさんを用意。
・配布しているリップスフィアのテクスチャをモデルと同じフォルダ内(又はTEXフォルダ内)に入れておく。
配布されているモデルによってテクスチャがある場所が違うので顔パーツのテクスチャと同じ場所にスフィアテクスチャを入れ
れば大丈夫だと思います。
・適用するモデルを別名保存しておく。
モデルさんを変えるので素の状態を上書きしないように別名で保存しておきます。
画面の下準備■
デフォルトの状態から赤で囲んである場所をクリックして選択又は解除しておきます。
1.頂点と面だけを選択できるようにします。
2.面単位で選択できるようにします。
3.パースをオフにして見やすくします。
4.ボーン非表示にして見えやすくします。

顔の材質だけ選択■
右上にある「絞」ボタンを押して「頂点/材質マスキング」のウィンドウを開きます。
顔部分の材質だけにチェックを入れます。顔の名称はモデルさんによって違うので確認してください。また、顔の材質以外は
チェックを入れないでください。
これで顔の材質だけ編集できるようになります。

ワイヤー表示■
右下にある「Wire+」ボタンを押してワイヤー表示(ポリ割り表示)にします。
唇辺りのところを拡大して編集していきます。
【余談】
テンキーの「2」を押すと真正面に向いてくれます。
「4」はモデルから右の視点。「6」はモデルから左の視点。「5」はモデルから上の視点。「8」はモデルの後側の視点です。
反応しない場合はNumLockキーがかかってるかもしれせん。

唇部分の選択■
Shiftキーを押しながら唇部分を選択していきます。この選択した部分にスフィアが適用されます。
間違えて違うところを選択してしまった場合は、Ctrlキーを押しながら違ったところの選択部分をクリックすると選択が解除されます。
【余談】
Shiftキーを押しながらの選択は複数選択の他、View画面上で素早い動きを行うことができます。ただ、あまりにも早いので滅多に使わないかと。
Ctrlキーを押しながらの選択は選択解除の他、View画面上でゆっくりな動作を行うことができます。細かい作業を行うときによく使ってます。
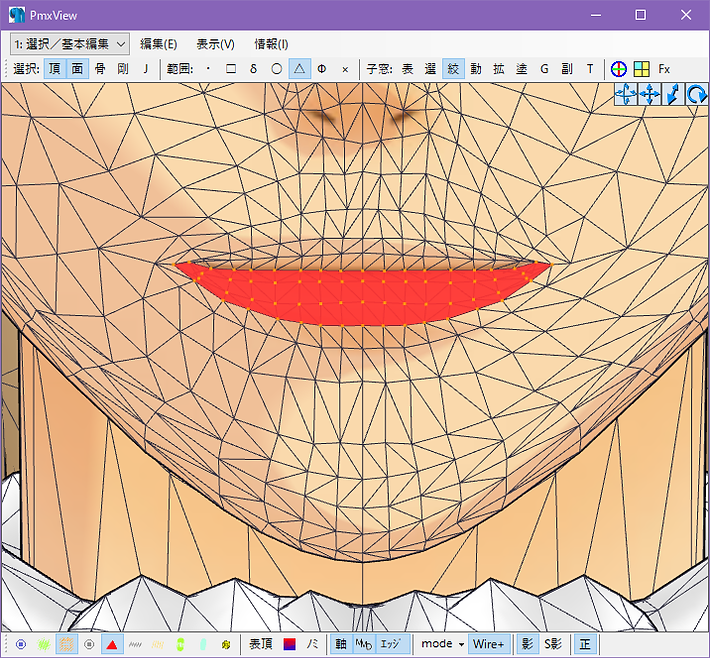
材質別け■
選択ができたら「頂点/材質マスキング」ウィンドウで顔のところで右クリックし「選択頂点を新規材質に分離(S)」を選択します。
別方法としては、View画面の左上にある編集(E)から選択面(F)→頂点を分離して新規材質へ取り出し(K)で材質の一番下に「新規材質1」でできます。

設定すると顔の材質の下に「新規」ができます。これが先ほど選択した唇部分になります。

スフィアを適用■
Pmx編集ウインドウでの操作になります。
材質タブから先ほど新しく作った新規という材質を選択し、わかりやすいように「唇」と名前を書き換えておきます。
下の方にある「スフィア」という項目のところに適用するスフィア名を書くか隣の紫色の四角のところをクリックで「ファイル(F)→テクスチャ読み込み(O)→適用するスフィアを選択→変更」で適応できます。
今回は「rip3.spa」を適用しました。動画で使用しているものと同じリップスフィアです。
テクスチャの読み込みから設定すれば自動的に加算スフィアになっているかと思いますが、どの方法でも適用後は加算スフィアに設定されているかご確認ください。
ここが加算スフィアになっていないと反映されません。

完成■
Viewに戻って適用されているか確認してみてください。
上手く出来ていれば下の画像のようにつやてかになってます!

あとがき■
お疲れ様でした!上手くできましたでしょうか…?
リップスフィアは幾つか種類があるので、ぜひモデルさんに似合うスフィアを適用してみてください。
拙い説明ではありましたが、最後までお読みいただきありがとうございました。
ご不明な点などがありましたらご連絡ください。
一人でも多くの方に使っていただけたら嬉しいです!
それでは、良きMMDライフを!